Khi kiểm tra dung lượng của bộ nhớ, ngoài các ứng dụng cần thiết. Bạn sẽ dễ dàng một thư mục tên là Other, thư mục này chứa các dữ liệu không quan trọng. Đồng thời làm chiếc điện thoại của bản giảm độ mượt và tốn nhiều dung lượng hoạt động không cần thiết.
Để khắc phục tình trạng mục Other chiếm quá nhiều dung lượng trong bộ nhớ. Bạn có thể tham khảo cách khắc phục dưới bài viết của trang yisisj.com. Việc giảm và loại bỏ bớt các phần không cần thiết trong máy là điều quan trọng. Việc này giúp điện thoại của bạn tăng tuổi thọ pin và giảm ứng dụng chạy ngầm.
Dung lượng trong mục Other trong iPhone rất đáng lưu tâm
Khi người dùng kiểm tra bộ nhớ của iPhone. Thiết bị hiển thị trực quan các thành phần chiếm không gian lưu trữ. Gồm Ứng dụng, Hình ảnh, Hệ thống, iCloud và Khác (Other).
Trong đó, mục Khác (Other) được tô màu xám nhạt, thường có dung lượng lên đến hàng GB. Đối với phiên bản iPhone bộ nhớ nhỏ, con số này rất đáng lưu tâm. Để biết thêm chi tiết, người dùng có thể cuộn xuống cuối trang và nhấn vào mục Khác.


Apple mô tả Khác bao gồm bộ nhớ đệm, nhật ký và các tài nguyên được hệ thống sử dụng. Ngoài ra, hãng lưu ý rằng giá trị sẽ dao động “theo nhu cầu của hệ thống”.
Nhật ký (log) ghi lại các thao tác trên iPhone. Ví dụ, thông tin mạng Wi-Fi, thiết lập kết nối Bluetooth với thiết bị khác. Sao lưu dữ liệu hoặc mở trang web. Trong đa số trường hợp, log là các bản ghi đơn giản. Không chiếm nhiều dung lượng – thường chỉ vài MB.
Mục Other có bộ nhớ đệm khá lớn
Tuy nhiên, bộ nhớ đệm (cache) có thể khá lớn, đôi lúc làm đầy dung lượng iPhone. Chẳng hạn, khi bạn xem phim, nghe nhạc. Máy tự động tải xuống trước nội dung, lưu vào bộ nhớ đệm nhằm hạn chế độ trễ.
Nhiều ứng dụng cũng lưu tạm vào bộ nhớ cache của máy như trình duyệt web (Safari, Chrome) hay mạng xã hội (Facebook, Twitter, TikTok, Instagram). Khi xem qua danh sách các ứng dụng và sự phân bổ bộ nhớ cache. Bạn có thể ngạc nhiên về mức hao tốn dung lượng lưu trữ của chúng so với con số đã công bố.
Theo thông tin trên App Store, Facebook chỉ yêu cầu 255,4 MB. Tuy nhiên, thực tế app này sinh ra cache đến vài GB. Các ứng dụng khác cũng ở trong tình trạng tương tự. Đặc biệt là app liên quan đến video, hình ảnh và mạng xã hội.
Cách khắc phục dung lượng đầy trong mục Other của iPhone
Giải pháp hữu hiệu nhất, triệt để nhất là khôi phục lại cài đặt gốc. Nhưng việc này đòi hỏi nhiều thời gian, công sức. Đồng thời, người cần dùng thao tác thận trọng để tránh bị mất dữ liệu.
Bạn cần sao lưu cẩn thận iPhone của mình. Sau đó chọn Cài đặt > Cài đặt chung > Đặt lại > Xóa tất cả nội dung và đặt lại. Bước cuối cùng là khôi phục máy từ bản sao lưu trước đó. Tuy nhiên, sau một thời gian sử dụng, bộ nhớ cache tự động tăng dần. Buộc bạn phải lặp lại quy trình xóa dữ liệu bên trên.
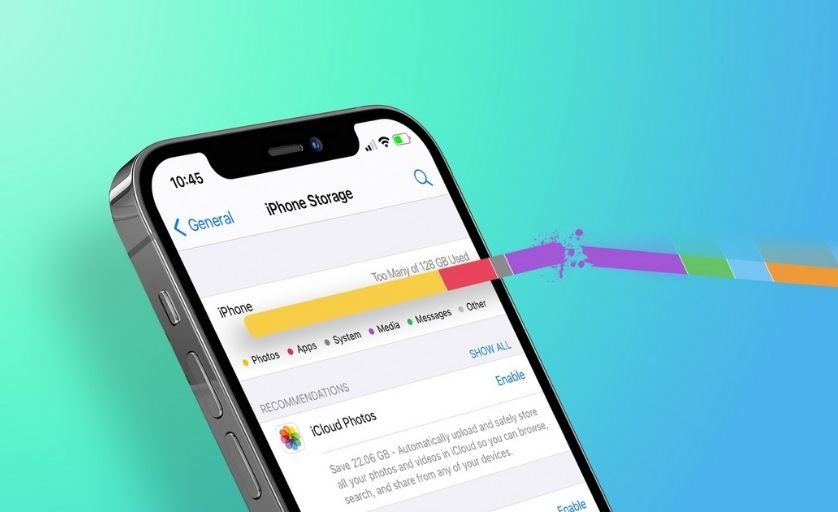
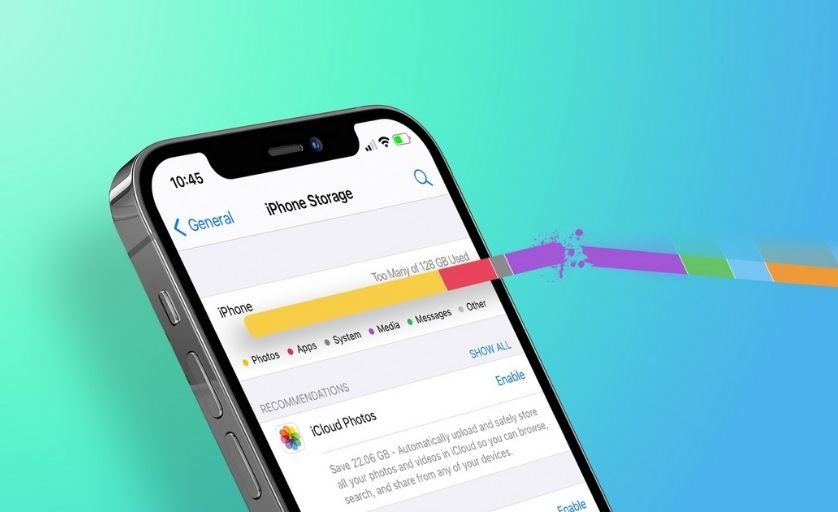
Để ngăn hiện tượng này, người dùng có thể thay đổi một số cài đặt nhằm hạn chế dữ liệu không cần thiết của các ứng dụng. Trước tiên là các app mạng xã hội. Chúng thường lưu vào cache rất nhiều hình ảnh và video. Đa số ứng dụng thuộc nhóm này không có tùy chọn quản lý dữ liệu. Do đó, bạn có thể xóa app đi và tải lại.
Trình duyệt Safari làm tăng dung lượng iPhone
Một thủ phạm khác là trình duyệt Safari trên iPhone. Từ menu Cài đặt, người dùng cuộn xuống Safari và chọn Xóa lịch sử và dữ liệu trang web. Thao tác này sẽ xóa hầu hết dữ liệu đã lưu trong bộ nhớ cache được liên kết với trình duyệt.
Nếu sử dụng Chrome hoặc Firefox, hãy thực hiện các bước tương tự với trình duyệt đó trong phần Cài đặt. Ngoài ra, dữ liệu của iMessage cũng có dung lượng lớn. Để giảm bớt, người dùng vào mục Cài đặt > Tin nhắn > Lịch sử tin nhắn. Thay đổi thời gian lưu tin nhắn từ “Mãi mãi” thành 1 năm hoặc 30 ngày tùy nhu cầu.
Cuối cùng, người dùng có thể xóa các ứng dụng không dùng đến nhằm tiết kiệm bộ nhớ iPhone. Trên thực tế, có rất nhiều app được cài vào máy chưa bao giờ kích hoạt.
Cách xem lại các mật khẩu trên iPhone nhanh chóng
Với những bạn hay mắc bệnh “não cá vàng” thì việc ghi nhớ hàng loạt các mật khẩu thì điều đó thật là khủng khiếp. Nhưng đừng quá lo lắng, iPhone sẽ giúp bạn ghi nhớ điều đó. Apple gọi đó là tính năng tự động điền mật khẩu cho ứng dụng. Bạn làm theo các bước sau:
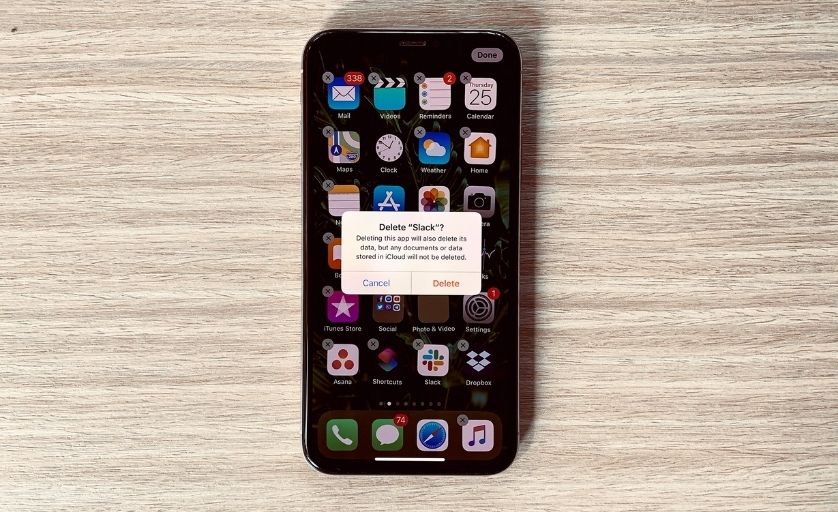
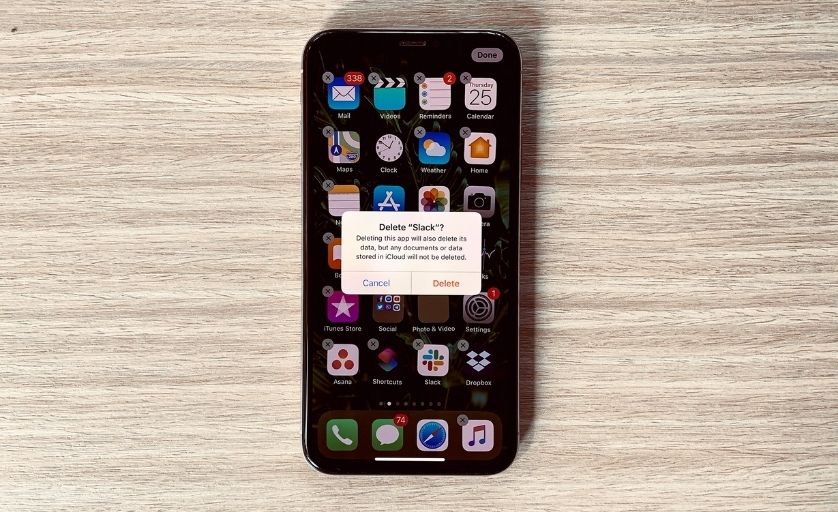
Bước 1: Chọn Cài đặt > Mật khẩu. Tại đây, iPhone sẽ ghi nhớ và điền mật khẩu các ứng dụng, tài khoản cho bạn. Nếu như bạn muốn xem lại các mật khẩu thì hãy chọn tên của tài khoản đó.
Bước 2: Bạn sẽ thấy lại mật khẩu tài khoản của mình. Tuy nhiên bạn phải dùng mật khẩu, Touch ID hoặc Face ID của iPhone mới có thể truy cập được. Nếu như ai đó chụp lại màn hình thì ảnh chụp sẽ không hiện mật khẩu. Quả thật về khoảng bảo mật cho người dùng thì không một hãng nào có thể qua được Apple.
Những người mới chuyển qua sử dụng iPhone. Thường nghĩ iPhone là một chiếc điện thoại đơn giản. Tuy nhiên, suy nghĩ đó hoàn toàn sai lầm. Vì Apple thực sự đã tích hợp những tính năng trên iPhone rất là hay và hữu dụng. Vì thế, đòi hỏi bạn phải tìm tòi và tập quen với máy.







Bài Viết Tương Tự
Trình duyệt Internet Explorer bị khai tử trên Windows 11
Sẽ không có bản cập nhật Windows 11 trong năm 2021
TextStyleBrush: AI sao chép font chữ bằng hình ảnh